以前作ったNuxtアプリをPWAでリリースしてみたときの備忘録。
コード量自体は少ないけど、いろいろ迷ったのでメモ。
PWA? TWA?
プッシュ通知などができるようになるPWA(Progressive Web App)でWebサービスを作ることが増えてきた。
Androidアプリだと、TWA(Trusted Web Activity)というのを使うと、PWAをアプリとして配信できるらしい。
公式だとこのあたりに。
・はじめてのプログレッシブウェブアプリ | Web Fundamentals | Google Developers
・Trusted Web Activity Integration Guide | Web On Android
PWAはWebアプリのことで、TWAはAndroidのActivityのことらしい。
PWA化されているWebアプリにAndroidアプリの署名証明書を紐付けることで、
このWebアプリが 信頼されたもの(Trusted) として、Activityで開いてくれるようになる。
動き的には、customtabsでWebサイトを開いた感じと変わりないけど、
アプリのアイコンやスプラッシュ画像を設定できたり、ナビゲーションバーの色を変えたりできる。
ただ、TWA対応をすることで、customtabsのURLバーがなくなるのでアプリっぽくなる。
Android側の設定
アプリを公開するので、Androidアプリを用意する。
JavaもKotlinも書かず、AndroidManifest.xmlとbuild.gradleの編集だけ。
(なので、Javaで設定)
公式のガイドを読んでいくとだいたいできる感じ。
あとは、サンプルコードが公開されているので、適宜参照した。
1. Android Studioでプロジェクト作成
まずは、プロジェクト作成。
Activityは作らないので「Add No Activity」を選ぶ。
言語を「Java」にしてFinish
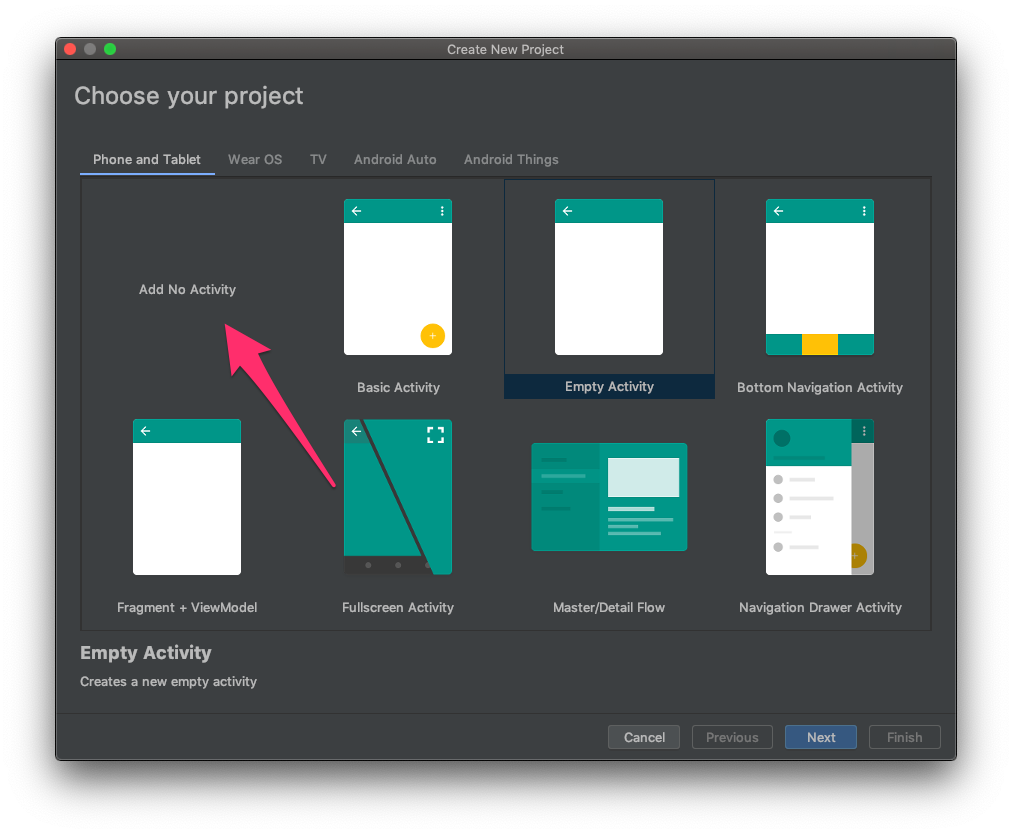
2. app/build.gradleの設定
app/build.gradleの中身はこんな感じ。
やってることとしては、以下の2つ。
- サポートライブラリの追加(androidbrowserhelper)
- 各種文字列リソースの生成(resValue関連)
他の記事だと、文字列リソースの生成はせず、string.xmlに設定してることが多いけど、
サンプルコードだとこれを使ってたので、こっちにしてみてる。
// app/build.gradle apply plugin: 'com.android.application' // 生成する文字列の元情報 def twaManifest = [ hostName : 'kabu-reco.app', launchUrl: '/', ] android { compileSdkVersion 29 buildToolsVersion "29.0.2" defaultConfig { applicationId "jp.memorylovers.kabureco" minSdkVersion 23 targetSdkVersion 29 versionCode 4 versionName "1.0.0" testInstrumentationRunner "androidx.test.runner.AndroidJUnitRunner" // ** string.xmlの生成 // ホスト名 resValue "string", "host_name", twaManifest.hostName // サイトのURL def launchUrl = "https://" + twaManifest.hostName + twaManifest.launchUrl resValue "string", "launch_url", launchUrl resValue "string", "cros_launch_url", launchUrl // TWA化に必要なasset_statementsの情報 resValue "string", "asset_statements", """ [{ "relation": ["delegate_permission/common.handle_all_urls"], "target": { "namespace": "web", "site": "https://$twaManifest.hostName" } }]""" } buildTypes { release { minifyEnabled false proguardFiles getDefaultProguardFile('proguard-android-optimize.txt'), 'proguard-rules.pro' } } // Java8を指定。TWAはJava8のみ。 compileOptions { sourceCompatibility JavaVersion.VERSION_1_8 targetCompatibility JavaVersion.VERSION_1_8 } } dependencies { implementation fileTree(dir: 'libs', include: ['*.jar']) // TWAのサポートライブラリを追加 implementation 'com.google.androidbrowserhelper:androidbrowserhelper:1.1.0' }
3. AndroidManifest.xmlの設定
AndroidManifest.xmlはこんな感じ。
長いけど、サポートライブラリのActivityを使って、各種設定している感じ。
これも、サンプルコードから抜粋して設定した感じ。
サンプルコードを見ると、色とか画像とかの設定できる項目がわかる。
(というか、ここ以外になさそう。。?)
<manifest xmlns:android="http://schemas.android.com/apk/res/android" package="jp.memorylovers.kabureco"> <application android:allowBackup="true" android:icon="@mipmap/ic_launcher" android:label="@string/app_name" android:roundIcon="@mipmap/ic_launcher_round" android:supportsRtl="true" android:theme="@style/AppTheme"> <!-- ここから下を追加 --> <meta-data android:name="asset_statements" android:resource="@string/asset_statements" /> <meta-data android:name="cros_web_alternative" android:value="@string/cros_launch_url" /> <activity android:name="com.google.androidbrowserhelper.trusted.LauncherActivity" android:label="@string/app_name" android:theme="@style/Theme.LauncherActivity"> <!-- TWAとして起動するURL --> <meta-data android:name="android.support.customtabs.trusted.DEFAULT_URL" android:value="@string/launch_url" /> <intent-filter> <action android:name="android.intent.action.MAIN" /> <category android:name="android.intent.category.LAUNCHER" /> </intent-filter> <!-- ステータスバーの色 --> <meta-data android:name="android.support.customtabs.trusted.STATUS_BAR_COLOR" android:resource="@color/colorPrimary" /> <!-- ナビゲーションバーの色 --> <meta-data android:name="android.support.customtabs.trusted.NAVIGATION_BAR_COLOR" android:resource="@color/navigationColor" /> <!-- autoVerify="true"をつけ、自動検証にする --> <intent-filter android:autoVerify="true"> <action android:name="android.intent.action.VIEW" /> <category android:name="android.intent.category.DEFAULT" /> <category android:name="android.intent.category.BROWSABLE" /> <!-- ホスト名を設定 --> <data android:host="@string/host_name" android:scheme="https" /> </intent-filter> </activity> <activity android:name="com.google.androidbrowserhelper.trusted.FocusActivity" /> </application> </manifest>
4. アプリをストアにアップロードする
Webアプリ(PWA)側の設定の前に、まずは一度ストアにアップロードする。
アプリの公開準備ができると、「アプリの署名」が確認できるようになるので、
その情報を使って、Webアプリの設定をする
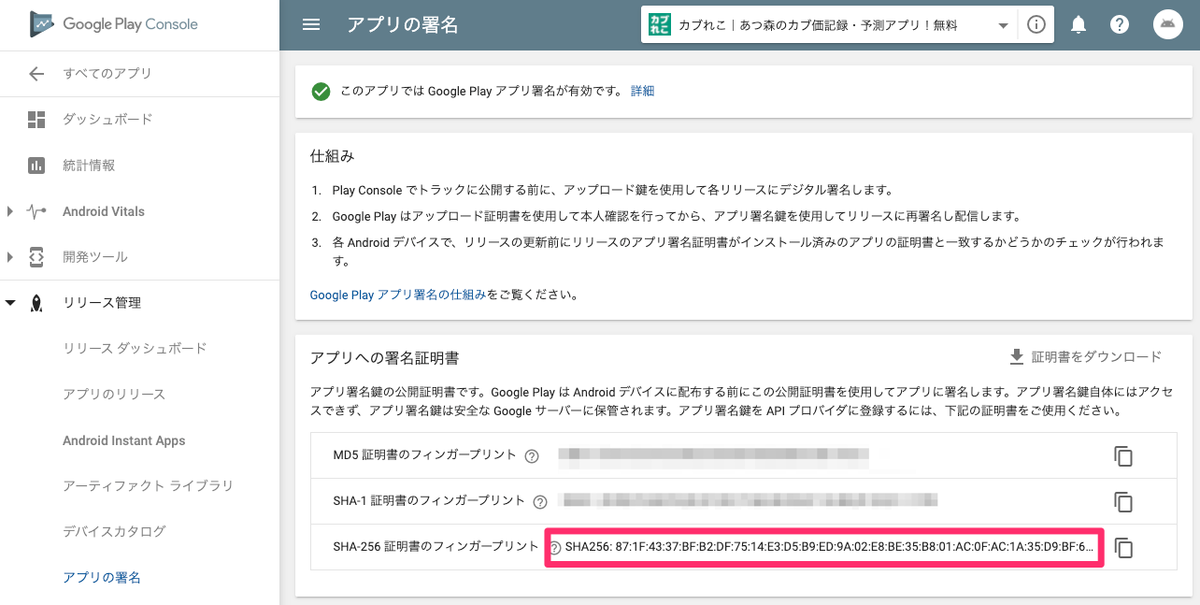
Webアプリ(PWA)側の設定
このWebアプリが信頼できることを示すために、
アプリの署名に表示されるフィンガープリントを含めて
/.well-known/assetlinks.jsonとして配置する必要がある。
ファイルの内容を自動生成してくれるツールがあるので、それを利用する。
Statement List Generator and Tester | Google Digital Asset Links
こんな感じ。フィンガープリントは、先頭のSHA256:を除いて入力するので注意
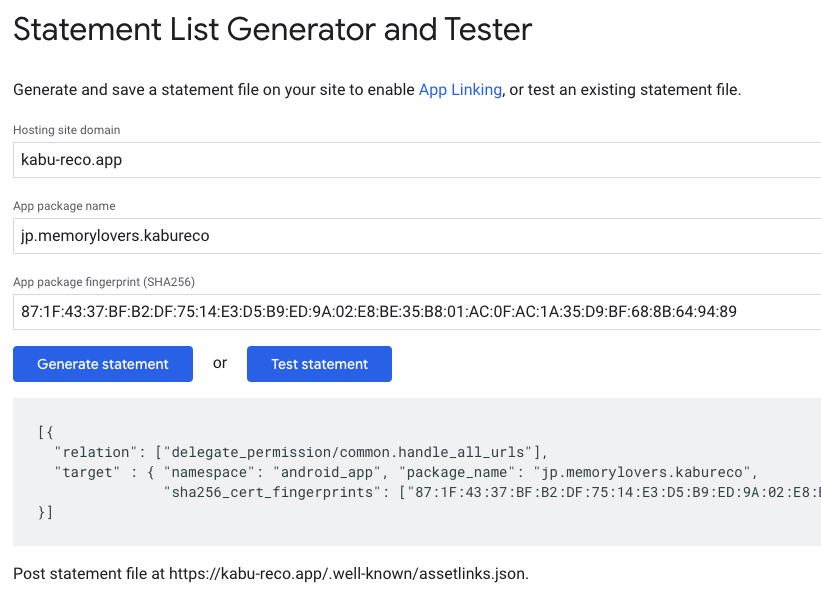
あとは、表示された内容を/.well-known/assetlinks.jsonとして配置してWebアプリを更新する。
実機で確認してみる
アルファ版などでクローズドでリリースして確認してみる。
ここでかなりハマる。。デバッグモードがONの端末で確認すると、アドレスバーが消えない。。
ドキュメントを見てみると、設定しないといけないらしい。。 ・Enable debug mode
- Chromeを開いて、
chrome://flagsにアクセス Enable command line on non-rooted devicesを検索- ENABLEDにして有効化する
- 次に、adbを使って、以下を実行する
shell adb shell "echo '_ --disable-digital-asset-link-verification-for-url=\"https://airhorner.com\"' > /data/local/tmp/chrome-command-line"
これで、デバッグモードの端末でもアドレスバーが消えて表示されるように。。(´ω`)
これは罠。。(´ω`)
確認して、問題なさそうであればリリース!意外と早かった(´ω`)
ハマったところまとめ
主にハマったのは、以下の2点
/.well-known/assetlinks.jsonのフィンガープリントは、先頭のSHA256:を除く- デバッグモードがONの端末で確認するときは、設定が必要
とはいえ、一度できると、量産できそう(´ω`) 以上!!