今までAndroid StudioでFlutterしてたけど、
VSCodeでやってみたときの備忘録(*´ω`*)
新規プロジェクトを作成するときいつも忘れるのでまとめておく。
事前準備
flutterとfvmはインストール済みの想定。
flutterのバージョン確認(fvmの設定)
# インストール済みバージョンの確認 $ fvm list # リリースされているバージョンの確認 $ fvm releases # 使いたいバージョンのインストール $ fvm install 3.10.5 # 使うバージョンの設定 #(プロジェクト作成前なので--force) $ fvm use 3.10.5 --force # 現在のバージョンの確認 $ fvm list # 環境のチェック $ fvm flutter doctor 3.10.5 (active) 2.10.5
VSCodeの設定
.fvmの除外と自動フォーマットの有効化をしておく。
// .vscode/settings.json { "dart.flutterSdkPath": ".fvm/flutter_sdk", "[dart]": { "editor.defaultFormatter": "Dart-Code.dart-code", "editor.codeActionsOnSave": { "source.fixAll": true } }, "search.exclude": { "**/.fvm": true }, "files.watcherExclude": { "**/.fvm": true } }
$ gibo dump macOS VisualStudioCode Android JetBrains Vim Java Kotlin Node Swift Dart >> .gitignore $ echo ".fvm/flutter_sdk" >> .gitignore
プロジェクトの作成
# 現在のバージョンの確認 $ fvm list # プロジェクトの作成 $ fvm flutter create .
テスト起動
デバイスの選択は下の方に。

実行は、lib/main.dartを開いて、
右上の方にある。
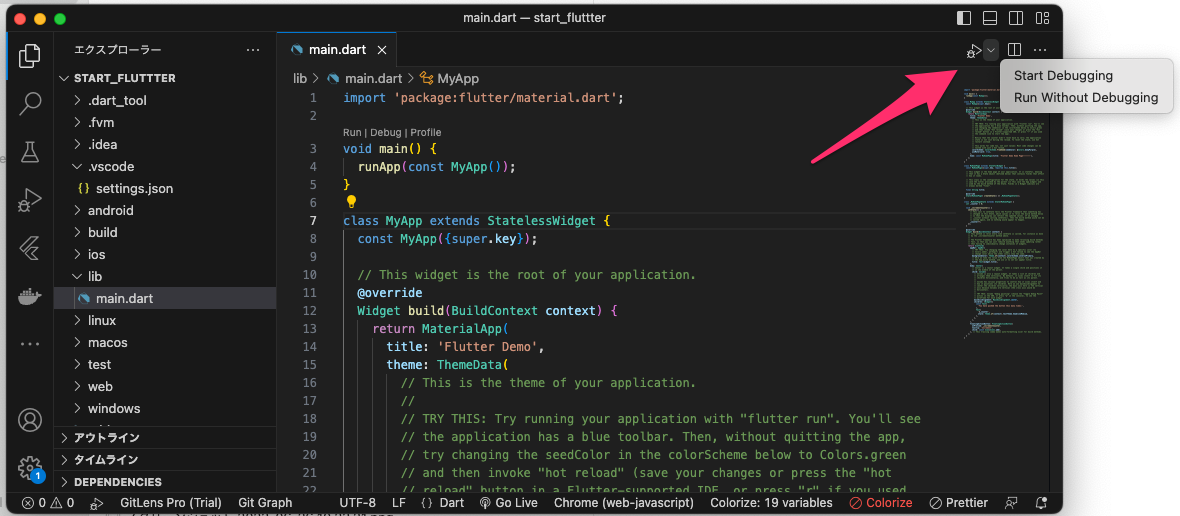
実行すると、停止やリロードなどのパネルが表示される。

flutter_flavorizrでflavorを用意
# dev_dependenciesにインストール $ fvm flutter pub add -d flutter_flavorizr
設定ファイル(flavorizr.yaml)を用意。
アイコンなどはwebにも対応しているflutter_launcher_iconsで行うため、
instructionsを少し変更している。
Firebaseを使う場合は、firebase.configのパスに資材を置いておく。
### flavorizr.yaml ### flutter_flavorizr # Doc: https:#pub.dev/packages/flutter_flavorizr flavors: dev: app: # アプリ名 name: "DEV: My Sample App" # Androidの設定 android: applicationId: "com.example.debug" firebase: config: ".firebase/debug/google-services.json" # iOSの設定 ios: bundleId: "com.example.dev" firebase: config: ".firebase/debug/GoogleService-Info.plist" # macOSの設定 macos: bundleId: "com.example.debug" stag: app: name: "STAG: My Sample App" android: applicationId: "com.example.stag" firebase: config: ".firebase/stag/google-services.json" ios: bundleId: "com.example.stag" firebase: config: ".firebase/stag/GoogleService-Info.plist" macos: bundleId: "com.example.stag" prod: app: name: "My Sample App" android: applicationId: "com.example" firebase: config: ".firebase/prod/google-services.json" ios: bundleId: "com.example" firebase: config: ".firebase/prod/GoogleService-Info.plist" macos: bundleId: "com.example" # Default is https://github.com/AngeloAvv/flutter_flavorizr/blob/v2.2.1/lib/src/processors/processor.dart instructions: ### Prepare - assets:download - assets:extract ### Android - android:androidManifest - android:buildGradle # - android:dummyAssets # - android:icons ### Flutter - flutter:flavors - flutter:app - flutter:pages - flutter:main - flutter:targets ### iOS - ios:xcconfig - ios:buildTargets - ios:schema # - ios:dummyAssets # - ios:icons - ios:plist # - ios:launchScreen ### macOS - macos:xcconfig - macos:configs - macos:buildTargets - macos:schema # - macos:dummyAssets # - macos:icons - macos:plist ### Google - google:firebase ### Huawei - huawei:agconnect ### Cleanup - assets:clean ### IDE - ide:config
あとは、実行して資材の配置/変更などを反映する。
# main.dartなどが上書きされるので、基本は初回の1度だけ
$ fvm flutter pub run flutter_flavorizr
実行すると、lib/配下はこんな感じのファイルを用意してくれる。
lib/ ├── pages │ └── my_first_page.dart ├── app.dart ├── flavors.dart ├── main.dart ├── main_dev.dart ├── main_prod.dart └── main_stag.dart
ほかを更新したい場合は、-pで実行するタスクを指定するといい。
# firebase資材の更新 $ fvm flutter pub run flutter_flavorizr -p google:firebase # アプリ名/applicationIdの更新: Android $ fvm flutter pub run flutter_flavorizr -p android:buildGradle # アプリ名/applicationIdの更新: iOS $ fvm flutter pub run flutter_flavorizr -p assets:download,assets:extract,ios:xcconfig,ios:buildTargets,assets:clean # アプリ名/applicationIdの更新: macOS $ fvm flutter pub run flutter_flavorizr -p assets:download,assets:extract,macos:xcconfig,macos:buildTargets,assets:clean
ただ、iOS/Android/macOSのみのため、
Web/Windows/Linuxについては手動で変更する必要がある。
.vscode/launch.jsonの設定
--flavorオプションをつけずに起動すると失敗する。。
flavorごとに簡単に起動できるように、
.vscode/launch.jsonを作成。
各環境ごとに用意
// .vscode/launch.json { "version": "0.2.0", "configurations": [ { "name": "Dev-Debug", "request": "launch", "type": "dart", "program": "lib/main_dev.dart", "args": ["--debug", "--flavor", "dev"] }, { "name": "Dev-Release", "request": "launch", "type": "dart", "program": "lib/main_dev.dart", "args": ["--flavor", "dev"] }, // ...略 } }
F5(デバッグ実行)か^F5(デバッグなし実行)で起動できる。
左下から構成の変更が可能。

作成された資材
flavorのファイル。
flavorに応じた設定値などはここに記載するとよい。
(API URLなどのパラメタとか)
// flavors.dart enum Flavor { dev, stag, prod, } class F { static Flavor? appFlavor; static String get name => appFlavor?.name ?? ''; static String get title { switch (appFlavor) { case Flavor.dev: return 'DEV: My Sample App'; case Flavor.stag: return 'STAG: My Sample App'; case Flavor.prod: return 'My Sample App'; default: return 'title'; } } }
起動用のファイル。ここでFlavor.devとかを指定。
main.dartを経由して実行。
// main_dev.dart import 'flavors.dart'; import 'main.dart' as runner; Future<void> main() async { F.appFlavor = Flavor.dev; await runner.main(); }
flutter_launcher_iconsでアイコン作成
# インストール $ fvm flutter pub add -d flutter_launcher_icons $ touch flutter_launcher_icons-{dev,stag,prod}.yaml
flutter_launcher_icons-dev.yamlはこんな感じ。
### flutter_launcher_icons # Doc: https://pub.dev/packages/flutter_launcher_icons # # $ fvm flutter pub run flutter_launcher_icons flutter_launcher_icons: # common image_path: "assets/launcher_icon/icon-1024x1024.png" # android android: true min_sdk_android: 21 # android min sdk min:16, default 21 adaptive_icon_background: "#FF99A3" # color or image path adaptive_icon_foreground: "assets/launcher_icon/icon-foreground-432x432.png" # only available for Android 8.0 devices and above # ios ios: true remove_alpha_ios: true background_color_ios: "#ffffff" web: generate: true # image_path: "path/to/image.png" background_color: "#ffffff" # in web/manifest.json theme_color: "#FF99A3" # in web/manifest.json windows: generate: true # image_path: "path/to/image.png" icon_size: 48 # min:48, max:256, default: 48 macos: generate: true # image_path: "path/to/image.png"
Androidのadaptive アイコンについてはこちら。
各ファイルが準備できたら、いかを実行すれば、
サイズ変更と配置をしてくれる。
$ fvm flutter pub run flutter_launcher_icons
以上! これでプロジェクト作成と各環境の準備はOK(*´ω`*)
おまけ: FlavorBanner
開発時などのバナーのWidget。あると実行中の環境がわかって便利。
// flavor_banner.dart import 'package:flutter/foundation.dart'; import 'package:flutter/material.dart'; import 'package:hooks_riverpod/hooks_riverpod.dart'; import 'package:start_fluttter/flavors.dart'; class FlavorBanner extends HookConsumerWidget { const FlavorBanner({super.key, required this.child}); final Widget child; @override Widget build(BuildContext context, WidgetRef ref) { if (!kDebugMode) return child; const color = Colors.red; final textColor = HSLColor.fromColor(color).lightness < 0.8 ? Colors.white : Colors.black87; return Directionality( textDirection: TextDirection.ltr, child: Banner( location: BannerLocation.bottomStart, message: F.name, color: color, textStyle: TextStyle( color: textColor, fontSize: 12.0 * 0.85, fontWeight: FontWeight.w900, height: 1.0, ), child: child, ), ); } }
こんな感じでMaterialAppを包んで使う。
// app.dart import 'package:flutter/material.dart'; import 'package:hooks_riverpod/hooks_riverpod.dart'; import 'flavor_banner.dart'; import 'flavors.dart'; class App extends HookConsumerWidget { const App({super.key}); @override Widget build(BuildContext context, WidgetRef ref) { return FlavorBanner( child: MaterialApp.router( title: F.title, theme: ThemeData( primarySwatch: Colors.blue, ), // ... ); } }